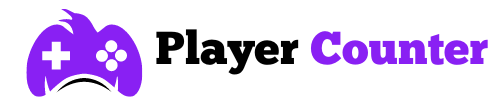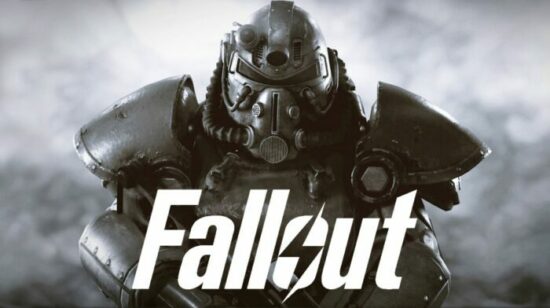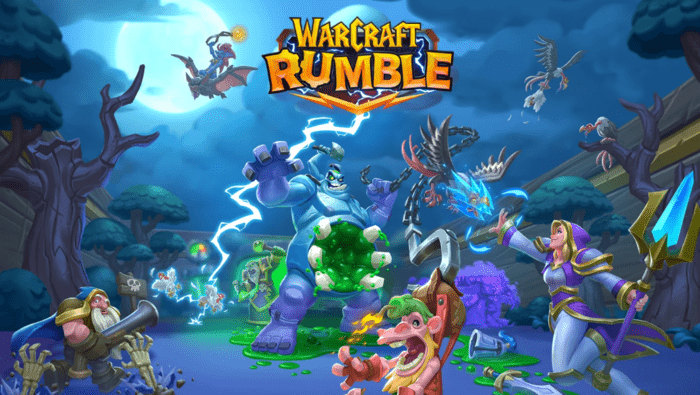Ultimate Guide to Fix “Fallout 4 Not Launching”: 100% Working Solutions
Experiencing the “Fallout 4 not launching” issue on your PC? Don’t worry, you’re not alone, and we’ve got your back with a comprehensive, step-by-step guide to help you resolve the problem. Read on for solutions that have worked for gamers like you.
Restart Your Game
Before diving into more complex solutions, it’s essential to rule out any temporary issues that might be causing the “Fallout 4 not launching” problem. The first thing you should try is to simply restart your game:
- Close Fallout 4 if it’s running.
- Wait for a few seconds.
- Launch the game again.

Update Your Display Driver
An outdated display driver could be the culprit behind the “Fallout 4 not launching” issue. To update your display driver, follow these steps:
- Right-click on the Windows Start button and select “Device Manager.”
- Expand the “Display adapters” category.
- Right-click on your graphics card and select “Update driver.”
- Choose “Search automatically for updated driver software.”
- Follow the on-screen instructions to update your display driver.
- Restart your computer after the update is complete.
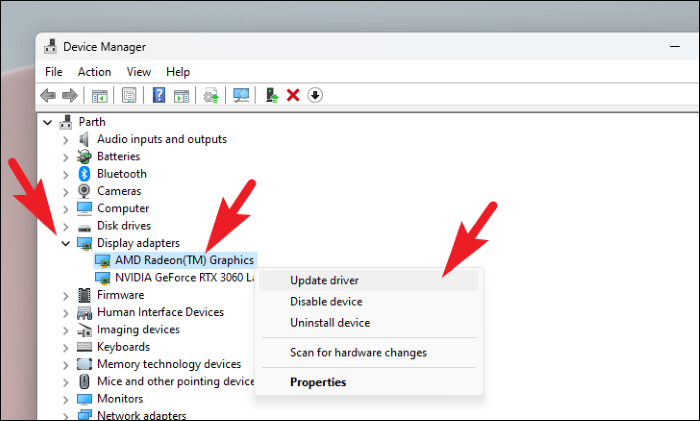
Run the Game in Compatibility Mode
Compatibility issues might be causing the “Fallout 4 not launching” problem. To run the game in compatibility mode, follow these steps:
- Navigate to the folder where Fallout 4 is installed.
- Right-click on “Fallout4.exe” and select “Properties.”
- Click the “Compatibility” tab.
- Check the box next to “Run this program in compatibility mode for:”
- Select a compatible Windows version from the drop-down menu.
- Click “Apply” and then “OK” to save your changes.
- Launch Fallout 4 again.
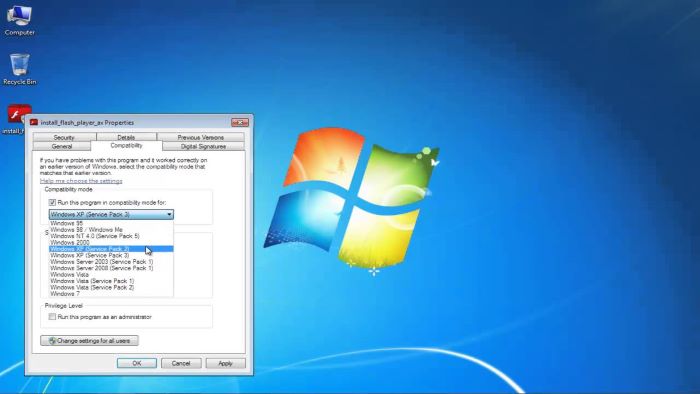
Run Game in Windowed Mode
Running Fallout 4 in windowed mode can sometimes fix the “not launching” issue. To run the game in windowed mode, follow these steps:
- Open the Fallout 4 Launcher.
- Click “Options.”
- Under “Resolution,” check the box next to “Windowed Mode.”
- Click “Apply” and then “OK” to save your changes.
- Launch Fallout 4 again.
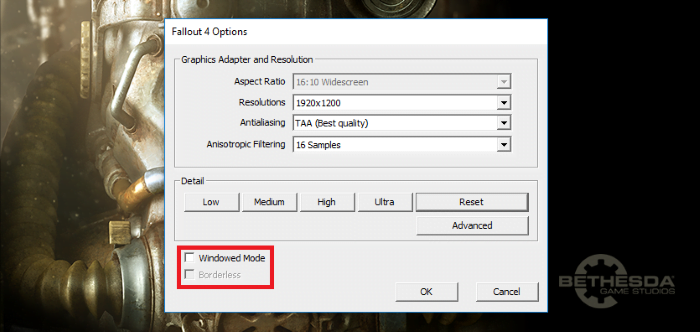
Verify Integrity of Game Files
Corrupted game files can cause the “Fallout 4 not launching” issue. To check the integrity of the game files, follow these steps:
- Open Steam and go to your Library.
- Right-click on “Fallout 4” and select “Properties.”
- Click the “Local Files” tab.
- Click “Verify Integrity of Game Files.”
- Wait for the process to finish and then launch Fallout 4 again.
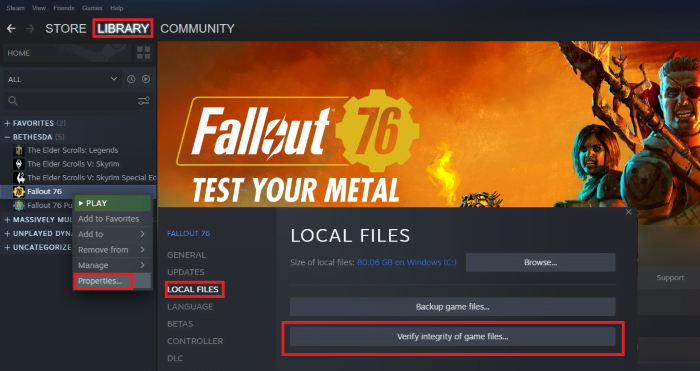
Disable Your Antivirus Program Temporarily
Antivirus programs can sometimes interfere with the launching of Fallout 4. To disable your antivirus program temporarily, follow these general steps (specific steps may vary depending on the antivirus software you use):
- Right-click on the antivirus icon in the system tray.
- Select “Disable” or “Pause Protection.”
- Choose the duration for which the antivirus will be disabled.
- Launch Fallout 4 again.
- After testing, remember to enable your antivirus program again to keep your system protected.
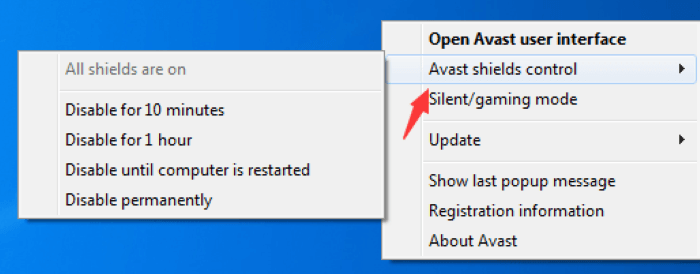
Update DirectX
Outdated DirectX can cause the “Fallout 4 not launching” issue. To update DirectX, follow these steps:
- Visit the Microsoft DirectX download page: <ahref=”https://www.microsoft.com/en-us/download/details.aspx?id=35″>https://www.microsoft.com/en-us/download/details.aspx?id=35
- Click “Download” and then run the downloaded file.
- Follow the on-screen instructions to update DirectX.
- Restart your computer after the update is complete.
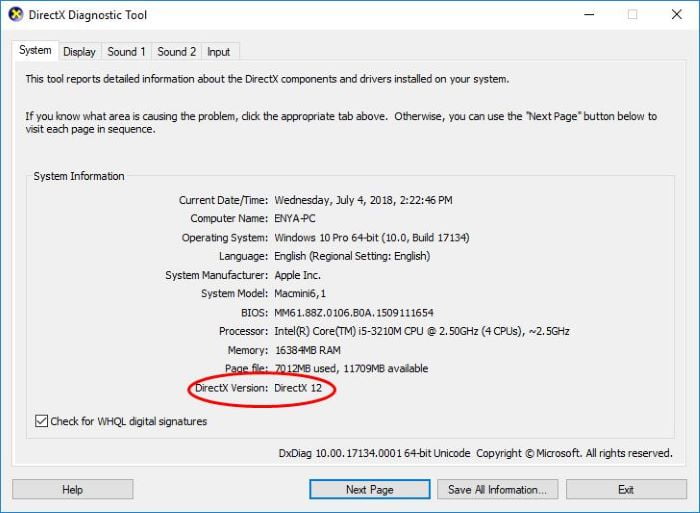
Remove Game Mods
Game mods can sometimes conflict with Fallout 4, causing it not to launch. To remove game mods, follow these steps:
- Open the “Fallout 4” folder in your “Documents” directory.
- Locate the “Mods” folder and rename or delete it.
- Launch Fallout 4 again to check if the issue is resolved.

Reinstall Fallout 4
If none of the previous solutions work, you can try reinstalling Fallout 4. To reinstall the game, follow these steps:
- Open Steam and go to your Library.
- Right-click on “Fallout 4” and select “Uninstall.”
- Confirm the uninstallation and wait for the process to finish.
- Once the game is uninstalled, click “Install” to reinstall Fallout 4.
- After the installation is complete, launch Fallout 4 again to check if the issue is resolved.

Conclusion
Experiencing the “Fallout 4 not launching” issue can be frustrating, but with the help of the solutions provided in this article, you should be able to resolve the problem and get back to enjoying the game. Remember to follow the steps carefully and happy gaming!
FAQs
Why is Fallout 4 not launching on my PC?
Fallout 4 may not be launching due to various reasons, such as outdated GPU drivers, compatibility issues, antivirus interference, corrupted game files, or conflicting game mods. This article provides detailed solutions to help resolve the “Fallout 4 not launching” issue.
How can I fix Fallout 4 not launching on my PC?
To fix the “Fallout 4 not launching” issue, you can try restarting the game, updating your GPU drivers, running the game in compatibility mode, verifying the integrity of game files, disabling your antivirus program temporarily, updating DirectX, removing game mods, or reinstalling the game. Follow the detailed steps provided in this article to resolve the issue.
Why is my Fallout 4 not loading on PS4?
If Fallout 4 is not loading on PS4, it could be due to corrupted game data, a bad game disc, or a software glitch. Try restarting your PS4, cleaning the game disc, rebuilding the PS4 database, or reinstalling the game to resolve the issue.
What should I do if Fallout 4 is launching with a black screen on my PC?
If Fallout 4 is launching with a black screen, try running the game in windowed mode, updating your GPU drivers, disabling any overlay software, or disabling your antivirus program temporarily. You can also check for solutions provided by the game’s developer on their support website.