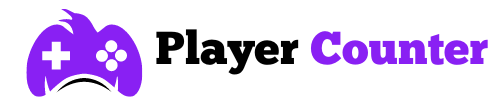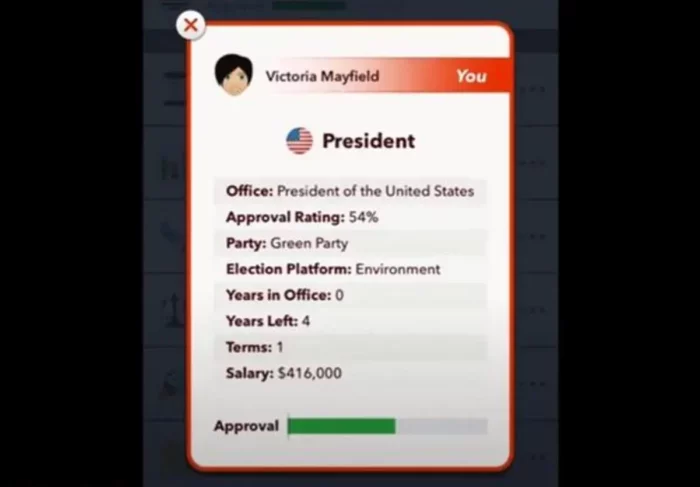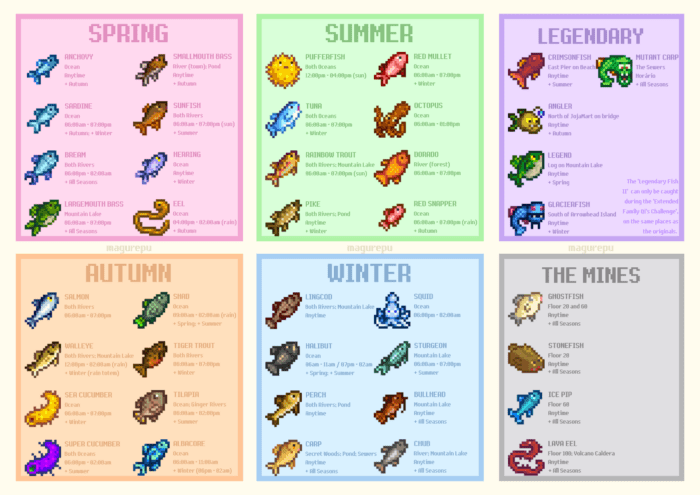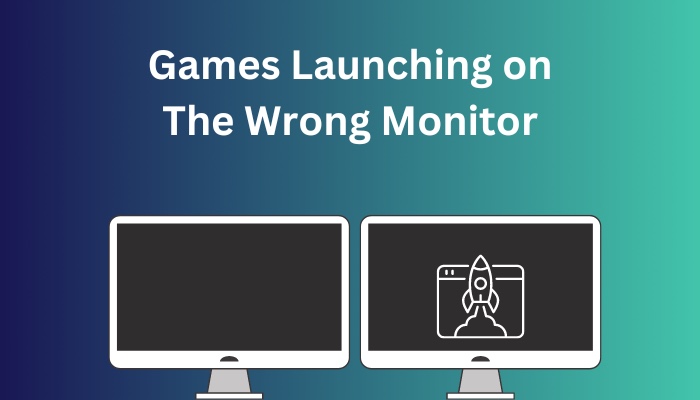How to use Video in Wallpaper Engine on Windows or Steam
Are you confused about it? Don’t be; learn how to use video in Wallpaper Engine on Windows or Steam and download video wallpapers live.
If you’re new to Windows 11, you may have already tried tweaking your desktop or wallpaper image. Why not? The Web is full of all kinds of mesmerizing pictures. From Nature and space to art and science, free photo sites such as Unsplash, Pixabay, etc., offer a wide range of photos to choose from.
However, as pleasing as the photos are, Windows also offers an alternative option: to use videos as desktop backgrounds. We’ll take a closer look at how this works in this article. You can see by the user count on PlayerCounter’s Wallpaper Engine player count that the application is growing fast.
How To Use Video Or Animated Background Images In Windows

Live wallpapers give your screen a much more lively look, so they’re more suitable for people who want an eye-catching desktop. It may be worth mentioning that Windows does not come with any built-in methods for setting up a desktop background, but it supports a wide variety of third-party programs that can help. We’ve selected some of the most useful ones below.
The VLC media player
The VLC software is one of the world’s most popular desktop multimedia players. Its handy technology and numerous valuable functions make it famous for playing multimedia files. However, its free “Wallpapers” feature makes it our first pick.
Download and install the VLC Media Player. After the installation is completed, launch the VLC Player and go to Tools > Preferences. Then choose Video and then Output. You can find DirectX under the list of output methods. Once selected, save your settings.
Once you’ve found the correct file type for your phone (it may be different depending on your operating system), open up the folder where you saved it, then go to the desktop and drag the file into the window so that it appears there. Then click OK.
You can also add an image instead of a video as your background. To do so, click on “Add Image” (which should be located under the “Backgrounds” tab) and upload any picture you’d like. Once uploaded, select the photo you wish to use as your new background and click “Save.”
Wallpaper Engine Download And Setup
You can use either VLC or Wallpaper Engine if you don’t want to change your Windows 10/11 system wallpaper. You can use Lively Wallpapers to set any video or website as your background image. It even allows you to import content from outside sources.
You need to go to the Microsoft store before setting up Lively Wallpaper. In the store app, type “live wallpaper” in the search bar above and press search. The app will start downloading, and after a short while, you’ll find many live wallpapers. Just select one, and your screen will change immediately!

You can either right-click on a specific wallapper and choose “Give Me More Options” from the context menu or drag the image directly onto the Desktop Background window to select it. Live wallpapers are more interesting than the usual ones you’ve used before.
You may not be aware of it, but you can easily install high-quality wallpapering on your computer without paying enormous sums for them or risking downloading malicious software. Furthermore, you can even change these wallpapers to minor details.
In short, the Wallpaper Engine app runs live animated wallpapers on your default background. You can choose between thousands of beautiful wallpapers and set them as your new home screen background. Then, change your wallpaper with one button and save your favorite ones to your device.
You can access Wallpapers Engine through the Steam App Center. Furthermore, the app comes preinstalled on your computer if you install Steam. You can also manually navigate to the App Center and download the app. You’ll find Wallpapers Engine in the Games section of the App Center, under the utility category (if you’re unfamiliar with the App Center, click on the three dots icon in the upper right corner of the screen).
After downloading and installing the Wallpaper Engine app on your phone, you can browse through its vast collection of wallpapers. You can view these wallpapers in three different categories:
Installs: These are wallpaper apps you’ve already downloaded from the App Store. You’ll also find some pre-downloaded wallpaper apps ready to go.
You’ll discover new and exciting content here, including featured creatives and collections based on different topics, such as the best mobile device wallpapers, etc.
Wallpapers: This section includes all of the user-generated wallpapers available through Wallpaper Engine’s catalog. You can browse them by category (e.g., Nature) or use our advanced filters to narrow down your results.
If you see a picture you like, click on it. Then, on the right side of the screen, there will be a box listing various details about the image, including its author, rating, file size, etc. Finally, click the Subscribe box to add it to your collection. And that’s it! You now know how to use video in Wallpaper Engine on Windows or Steam the easiest way possible.