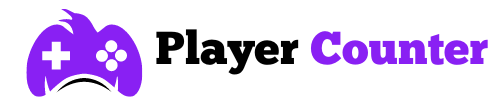Steam Uninstallation: The Detailed Guide to Uninstall Steam on Mac
Steam is a well-liked game platform for purchasing and downloading digital games, initially debuting on Windows by Valve Corporation in 2003 and making its way to the Mac in 2010. Since its inception, Steam has offered a vast library of video games across various genres, providing users with a centralized hub to explore and purchase online games. Beyond its game offerings, Steam also serves as a thriving gaming community, allowing game users to connect with friends, participate in discussions, and share their gaming experiences.
Despite its popularity, some Mac users may opt to remove Steam from their Mac machines due to various reasons like unexpected Steam quits, excessive space consumption, or concerns about Mac overheating. If you find yourself in this situation, you’ve come to the right place. In this post, we will provide guidance on how to uninstall Steam on Mac using various methods.
The Step-by-Step Guide to Uninstall Steam on Mac
Steam uninstallation from Mac usually involves deleting the Steam application and removing any leftover files associated with it from your Mac. Generally, you can attempt to uninstall Steam on Mac through either the use of third-party application uninstallers or by manually removing it. Let’s delve into the specifics.
Method 1 Uninstall Steam on Mac with iBoysoft MagicMenu
It’s quite easy to uninstall Steam on Mac using third-party app uninstallers like iBoysoft MagicMenu. This utility offers an intuitive interface, making it easier for users, especially those less familiar with manual uninstallation processes, to completely uninstall Steam on their Macs with its leftovers removal.
The functionality of iBoysoft MagicMenu is not limited to software uninstallation. This utility functions as a feature-rich Finder context menu enhancer to help Mac users personalize their right-click menus with rich additions, including new file generation, quick access, file copying/moving, file airdrop, space analysis, duplicate file detection, similar photo cleanup, file launching with diverse code editors, image conversion, screen capture, file compression, and more. Impressively, these new features are not only available via a simple right-click but also enrich the Mac right-click context menu, greatly improving work productivity.
After the brief introduction to iBoysoft MagicMenu, let’s get to the point of Steam uninstallation on Mac with the iBoysoft MagicMenu program.
- Step 1 Visit the official website to download and install iBoysoft MagicMenu on your Mac.
- Step 2 Launch this utility, select “Extension” from the left menu, scroll down to locate the “Uninstall App” extension under Utility, and click the Down arrow to get the extension installed.
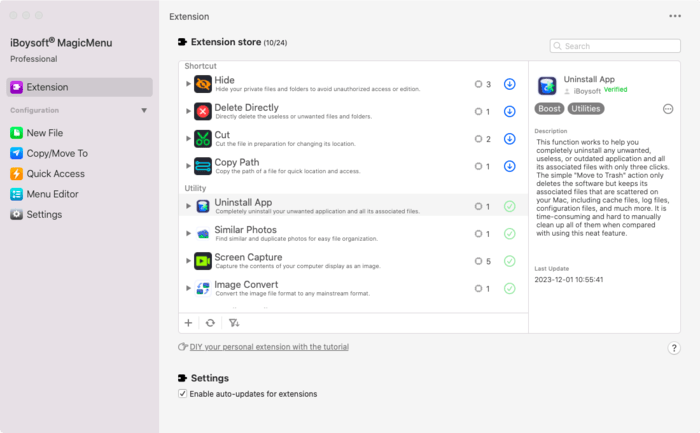
- Step 3 Navigate to “Finder > Applications” to find the Steam app, right-click on it, and select “Uninstall” from the context menu.
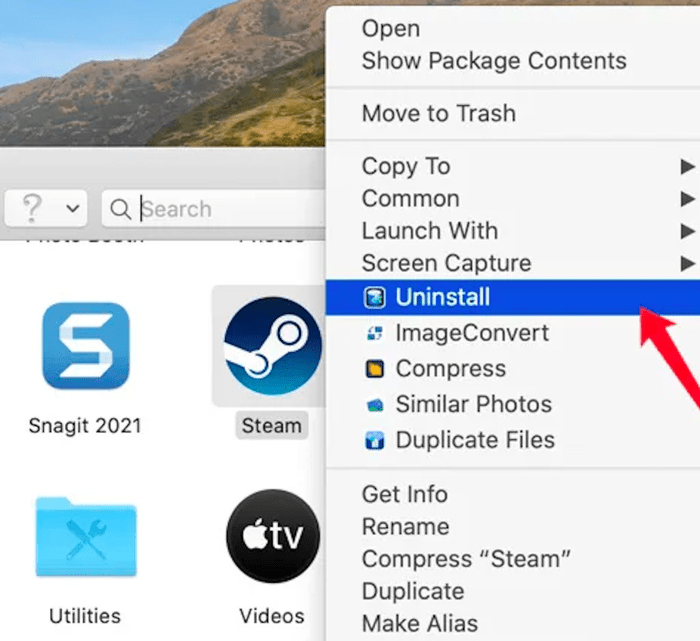
- Step 4 Wait for iBoysoft MagicMenu to scan the Steam app, select the files associated with Steam you want to remove after scanning, and click on the “Uninstall” button followed by the “Yes” button.
Method 2 Uninstall Steam on Mac Through Manual Uninstallation
Using third-party app uninstallers like iBoysoft MagicMenu can streamline the uninstallation process and ensure thorough removal of Steam from your Mac. However, if you prefer to uninstall Steam from your Mac manually, simply follow the given steps.
- Step 1 Ensure Steam is not running. Quit the Steam application if it is open.
- Step 2 Go to “Finder > Applications” to find the Steam application, right-click on it, and select the “Move to Trash” option.
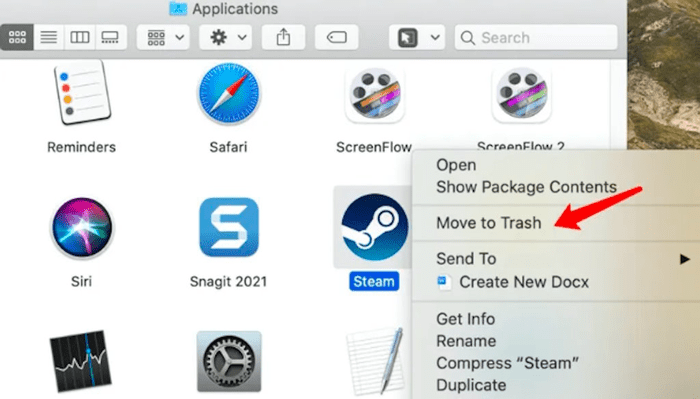
- Step 3 Navigate to “Finder > Go > Go to Folder”, enter “~/Library/Application Support” in the box, and click “Go” to find service files associated with the Steam program.
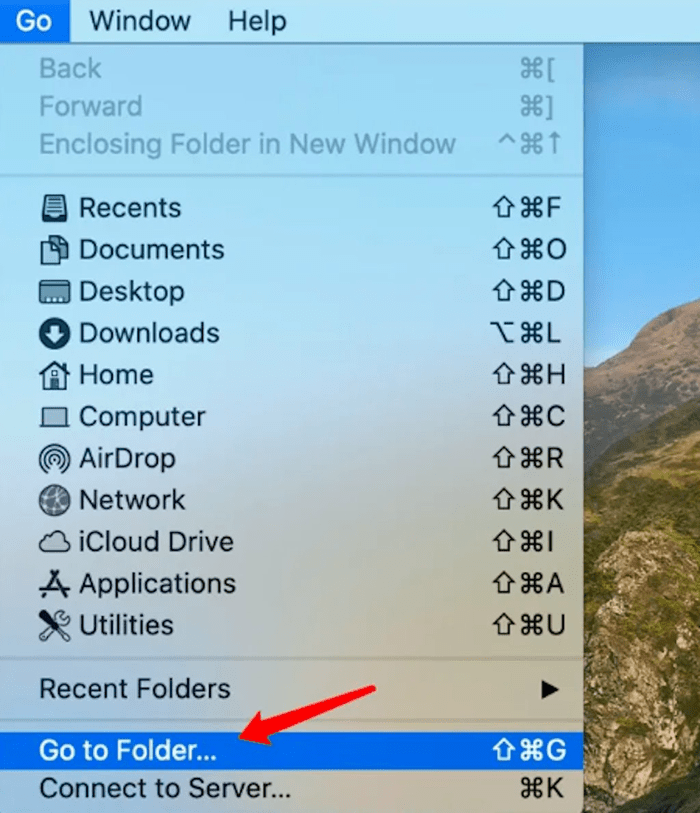
- Step 4 Locate and right-click on the “Steam” folder, and then select “Move to Trash”.
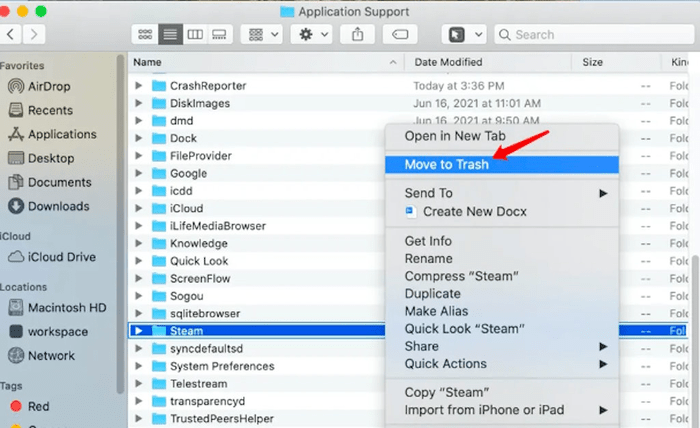
- Step 5 Go back to “Go to Folder” to explore these paths “~Library/Caches/, ~Library/Logs/, ~Library/Preferences/, and ~Library/Cookies/” one by one to locate files with “steam” or “valve” in their names and move them to Mac Trash.
- Step 6 Empty the Trash folder to completely remove Steam and its related files from your Mac.
Note: If you want to keep downloaded games, retain the steamapps folder within “/Steam”. For a complete removal of all Steam data, delete the entire Steam folder.
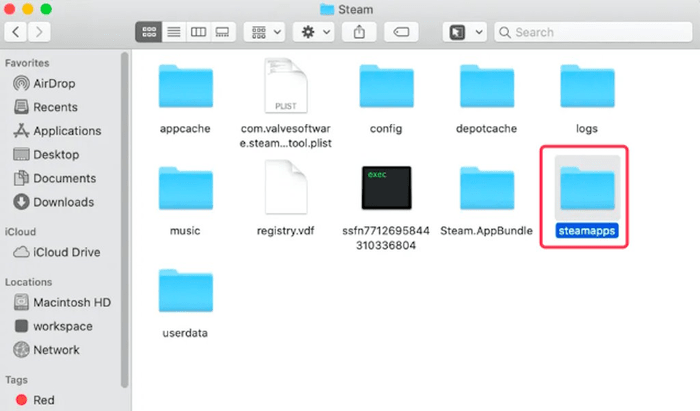
Final Verdict
While manual uninstallation is certainly an option and works well for many users, third-party uninstallers can be a convenient choice for those seeking a more automated and streamlined uninstallation process. Choose the method that suits you best, whether it’s using iBoysoft MagicMenu or performing a manual uninstallation of Steam on your Mac.