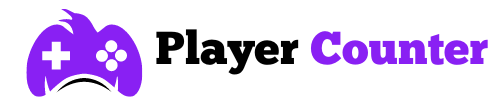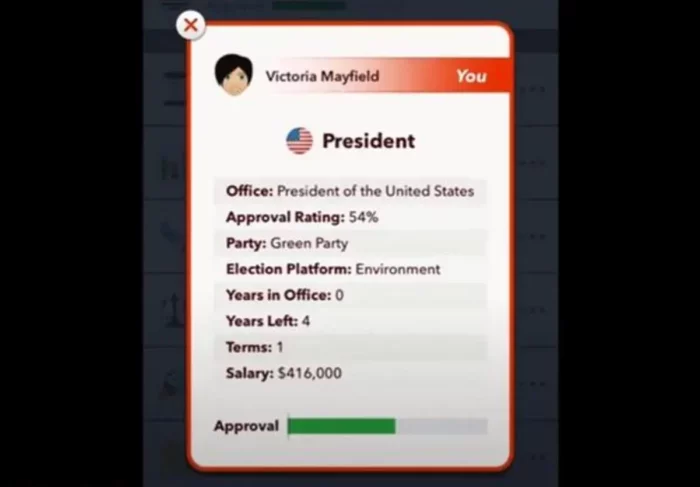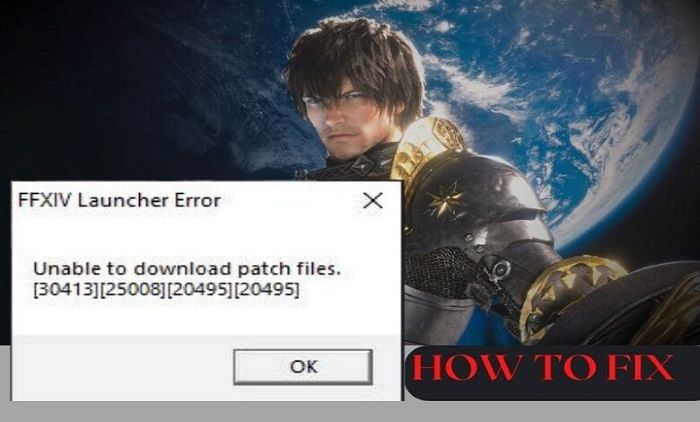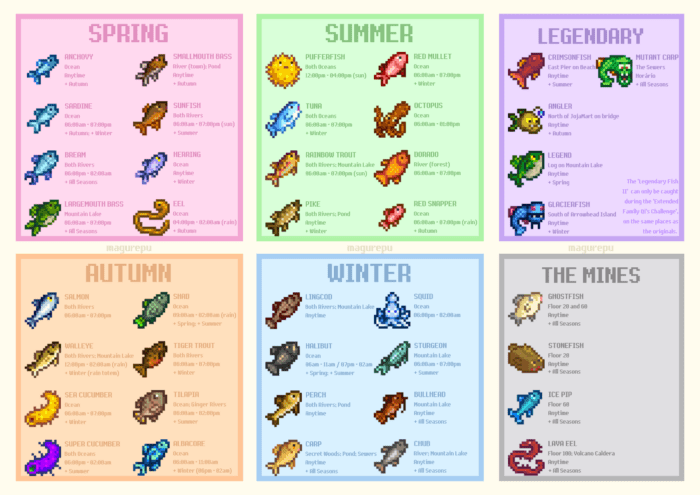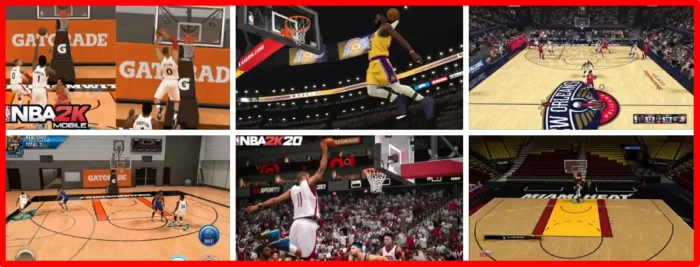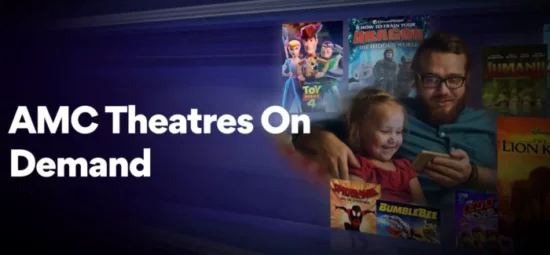How To Connect Your Xbox Controller with a PC?
The Xbox Wireless Gamepad, like the Xbox Elite Wireless Controller and Xbox Elite Core Controller, isn’t just for Xbox.
You can use it on Windows 10 and Windows 11 computers too. This lets you play PC games without wires.
Here’s how to make your Xbox gamepad work on your PC:
First, make sure your PC has Bluetooth or the Xbox Wireless Adapter. Then, press the Xbox button to turn on the gamepad. After that, press the Sync button on the gamepad until the Xbox logo flashes.
Go to Settings on your computer. Click on Devices, then Bluetooth & other devices. Select “Add Bluetooth or other device.” Choose Bluetooth, and select your Xbox Wireless Controller.
Once it’s connected, you can start playing your favorite PC games using the Xbox gamepad. Enjoy gaming without cables!
Identifying Your Xbox Controller
If you recently bought an Xbox controller, you probably have the latest version. Even if it’s a few years old, it should be good too.
The latest Xbox Wireless Gamepad comes with Xbox Series S/X. It supports both Xbox wireless and Bluetooth.
Most Xbox Wireless Gamepads after the first Xbox One consoles have Bluetooth. That’s useful if you want to connect via Bluetooth or wire.
Older Xbox One controllers don’t have Bluetooth. They only connect through Xbox’s wireless standard. They work with Xbox but not PCs. To use them with a PC, you’ll need a wireless dongle.
To know if your Xbox One controller has Bluetooth, check the plastic around the Guide button. If it’s the same as the controller’s face, it has Bluetooth. If it’s like the bumper buttons and has a seam, it doesn’t.
If your controller has a Capture button between the Menu and View buttons and a USB-C port, it’s a current Xbox Series controller with Bluetooth.
How to connect an Xbox or PS4 controller to PC
Connect Your Xbox Controller to PC With a Wire
To connect your Xbox controller to your PC using a wire, you need a cable. Here’s how:
- Connect one end of the cable to your controller.
- Connect the other end to your PC.
That’s all! Your controller will set up automatically on Windows 10 and 11, and you can play almost any game on your PC with it.
Extending Controller Connectivity: Using 8Bitdo USB Wireless Adapter
While the official Xbox Wireless Adapter may be difficult to find, alternatives like the 8Bitdo USB Wireless Adapter offer connectivity solutions.
Although it operates via Bluetooth, it expands controller compatibility.
Keep in mind that certain features, such as the headset jack, may not function as expected with this adapter.
Connect Your Xbox Controller to PC With Bluetooth
Connecting the Xbox controller to your PC using Bluetooth is like connecting it to an Xbox One or Xbox Series.
First, press and hold the Guide button and then press and hold the Pairing button until the Guide button flashes. This means it’s ready to pair. If connecting to a console, press the Pairing button on the console.
All Windows 10 users should follow these steps in the menus. If your PC doesn’t have Bluetooth, you’ll need a Bluetooth USB dongle.
Here are the steps to connect your Xbox controller to your PC using Bluetooth:
- Press the Guide button to turn on the controller.
- Hold the Pairing button until the Guide button blinks.
- Right-click on the Bluetooth icon at the bottom right of your screen.
- Click “Add a Bluetooth Device.”
- Choose “Add Bluetooth or other Device,” then select Bluetooth.
Now, your Xbox controller can be used with your PC for many modern games that work with controllers.
When connected to a PC via Bluetooth, the controller doesn’t send audio through the jack, so you can’t use a wired gaming headset with it.
Connect Your Xbox Controller to PC With a USB Adapter
To link your Xbox controller to your PC using a USB adapter, you’ll need an Xbox Wireless Adapter for Windows 10.
This adapter lets you connect your Xbox gamepad to your PC without using Bluetooth.

Unfortunately, the adapter is no longer available. You might find it online for $40 to $75, but it’s hard to find.
With the adapter, you can connect up to eight gamepads, although Microsoft suggests using only one with Bluetooth. The headset jack works with the adapter, and you can adjust settings in the Xbox app.
You can also use an 8bitdo USB Wireless Adapter, but it uses Bluetooth, not Microsoft’s wireless connection, so the headset jack may not work.
Luckily, you can customize your gamepad’s controls with 8Bitdo’s Ultimate Software, which Bluetooth doesn’t allow.
Enhancing Controller Functionality: Advanced Settings in the Xbox App
Explore the advanced settings available in the Xbox app to further enhance your gaming experience.
These settings allow you to fine-tune various aspects of your controller, including button responsiveness and vibration intensity.
Utilizing these options can help optimize your gameplay for maximum enjoyment.