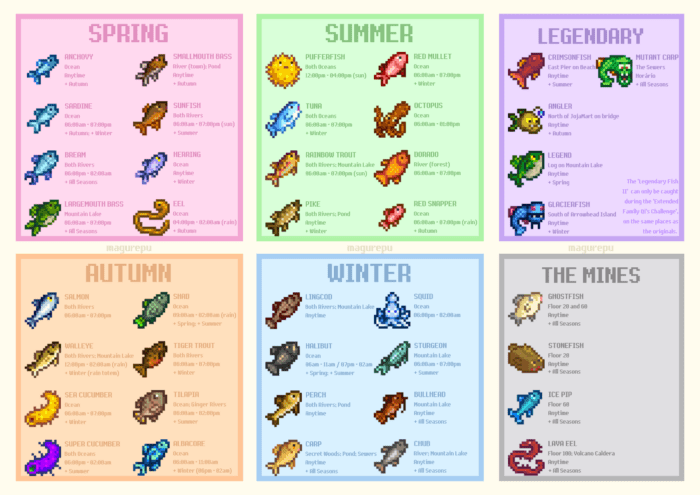Game Opening on Wrong Monitor Fix: How to Ensure Games Launch on Your Preferred Screen?
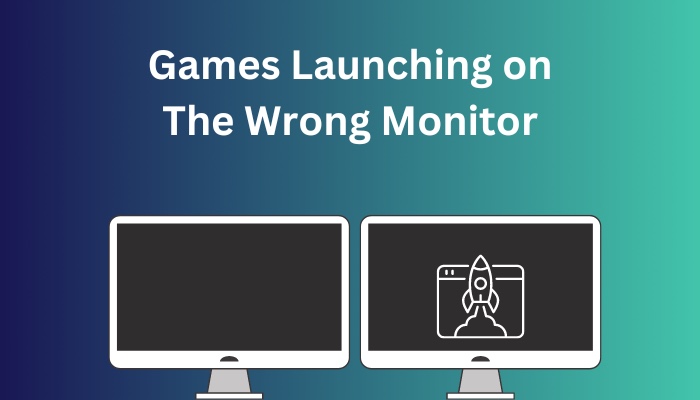
Are you fed up with your game constantly popping up on the wrong screen? It’s annoying having to move it over to your main monitor every time you want to play. But hey, no need to stress, there are a few ways to solve this problem.
In this article, we’ll go over some simple steps you can take to ensure your game opens on the correct monitor every time. Whether you’re a casual gamer or a hardcore enthusiast, these tips will help you get the most out of your gaming setup.
Why Does My Game Open on the Wrong Monitor?
Before we dive into the solutions, let’s take a moment to understand why this happens in the first place. When you launch a game, it usually defaults to your primary monitor. This is the monitor that Windows considers to be your main display.
However, sometimes games can get confused and open on the wrong monitor instead, which is a common bug. This can happen for a variety of reasons, such as:
- You have multiple monitors with different resolutions or refresh rates
- You recently changed your monitor setup or added a new display
- The game’s settings are configured to use a specific monitor
- You’re using a laptop with an external monitor attached, possibly considering the external one as your main monitor.
Whatever the reason, it’s important to know that you’re not alone in this struggle. Many gamers have encountered this issue at some point, and there are plenty of ways to fix it.

Change the Game to Windowed Mode
One of the easiest ways to get your game to open on the correct monitor is to change it to windowed mode. This allows you to freely move the game window between your monitors, so you can position it wherever you want, whether on Windows 10, using the main monitor or any secondary monitor.
To do this, simply press Alt+Enter while the game is running to switch between full screen and windowed mode, which makes moving the game to your preferred monitor easier. This will switch the game from fullscreen to windowed mode. You can then click and drag the game window to your desired monitor, whether it’s the main or the second monitor.
Once you have the game positioned where you want it, press Alt+Enter again to switch back to fullscreen mode. The game should now be running on your preferred monitor, ideally on your main monitor if that’s what you’ve chosen.
Set the Desired Monitor as the Main Display
Another way to ensure your game opens on the correct monitor is to set that monitor as your main display in Windows. This tells your computer which monitor should be used as the primary screen for all applications, including games.
To do this, follow these steps:
- Right-click on your desktop and select “Display settings”
- In the display settings menu, click and drag the monitor you want to be your main display to the top of the list
- Click “Apply” to save your changes
Once you’ve set your desired monitor as the main display, try launching your game again. It should now open on that monitor by default.

Check the Game’s Config File
Some games have their own configuration files that allow you to specify which monitor the game should use. If you’re having trouble getting your game to open on the right monitor, it’s worth checking to see if this option is available.
To find the game’s config file, look in the game’s installation directory or user settings folder. The exact location will vary depending on the game, but common places to check include forums, driver settings, and the app’s configuration files.
- C:\Program Files (x86)$$Game Name]\Config
- C:\Users$$Your Username]\Documents$$Game Name]\Config
- C:\Users$$Your Username]\AppData\Local$$Game Name]\Config
Once you’ve found the config file, open it with a text editor like Notepad. Look for any settings related to display or monitor selection. You may see options like “DisplayIndex” or “MonitorNumber” that allow you to specify which monitor the game should use.
Change these settings to match your desired monitor, then save the config file and launch the game again on monitor 2. If the game supports this option, it should now open on the correct monitor.
Temporarily Unplug the Unwanted Monitor
If you’re still having trouble getting your game to open on the correct monitor, you can try temporarily unplugging the monitor you don’t want to use. This forces the game to use your remaining monitor, typically the main monitor, which should be the one you want.
To do this, simply locate the video cable (HDMI, DisplayPort, etc.) that connects your unwanted monitor to your computer. Unplug this cable, then launch your game. The game should now open on your remaining monitor.
Once the game is running, you can plug the other monitor back in. Just be sure to position the game window on your desired monitor, such as your main monitor or secondary monitor, before switching back to fullscreen mode.

Use a Program like DisplayFusion
If you’re a multi-monitor power user, you may want to consider using a program like DisplayFusion to manage your monitor setup. This software allows you to create custom profiles for different applications, including games.
With DisplayFusion, you can create a profile that automatically moves your game to the correct monitor when the game starts. You can also set up hotkeys to quickly switch between different monitor configurations.
To use DisplayFusion for gaming, follow these steps:
- Download and install DisplayFusion from the official website
- Launch DisplayFusion and click the “Profiles” tab
- Click “Add Profile” and give your new profile a name (e.g. “Gaming”)
- Click “Add Application” and select the executable file for your game
- Under “Window Position”, select the monitor you want the game to open on
- Click “Save” to create your new profile
Now whenever you launch your game, DisplayFusion or a similar app will automatically move it to the correct monitor, often your main monitor, based on your profile settings. You can create different profiles for different games or monitor setups, making it easy to switch between them as needed.
Conclusion
Getting your game to open on the correct monitor, often the main monitor, can be a frustrating experience, but it doesn’t have to be. By following the steps outlined in this article, you can ensure that your game always launches on your preferred display.
Whether you choose to use windowed mode, set your main display in Windows, edit the game’s config file, or use a program like DisplayFusion, there are plenty of ways to customize your gaming setup to suit your needs.
So don’t let a stubborn game ruin your gaming experience. Take control of your monitors with the right applications and start enjoying your games on your main monitor or however you prefer!
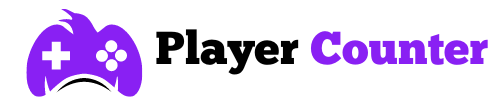

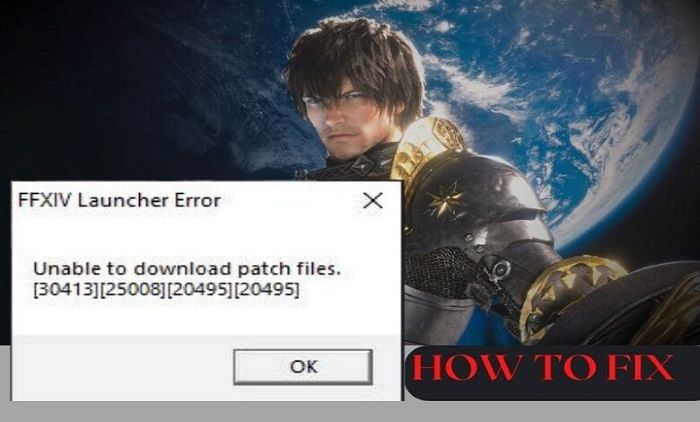
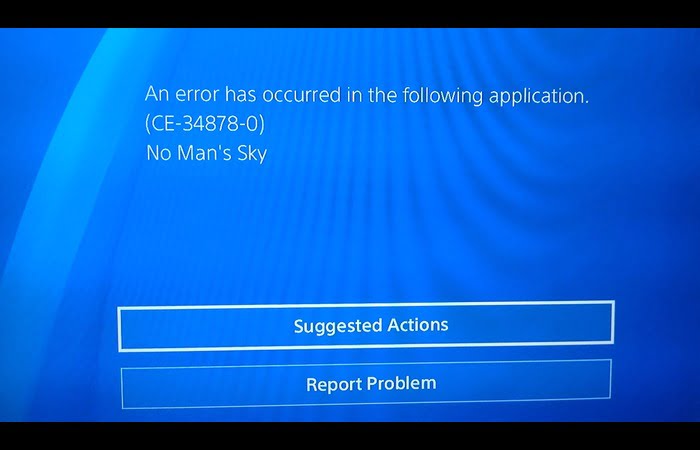
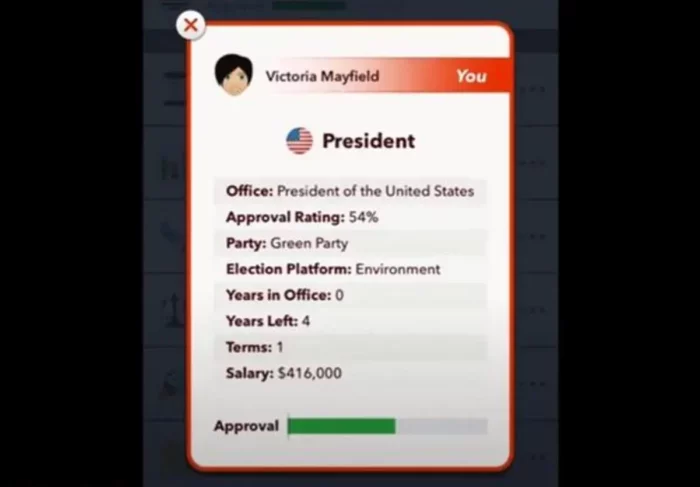
![[SOLVED] Civ 5 Crashing on Startup - Every Gamer's Solution civ 5 crashing on startup](https://playercounter.com/wp-content/uploads/civ-5-crashing-on-startup.webp)